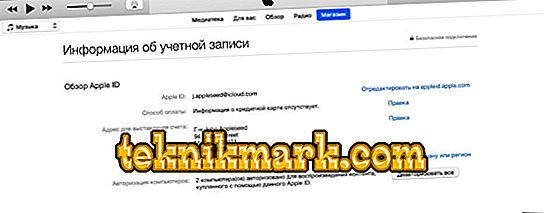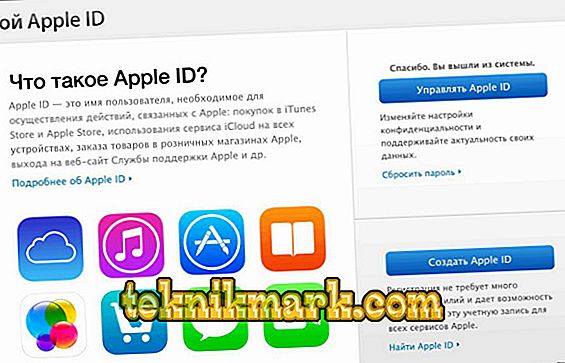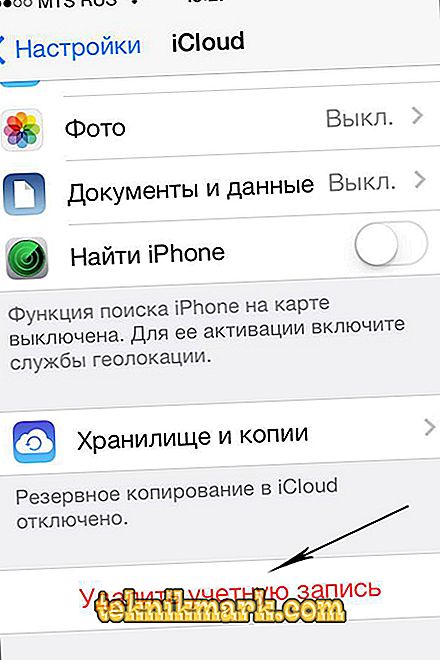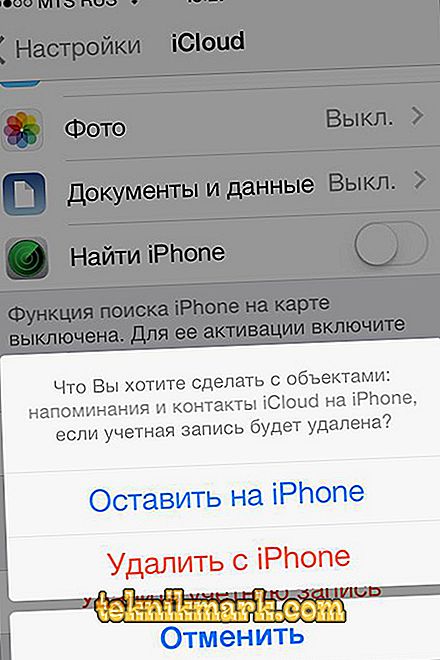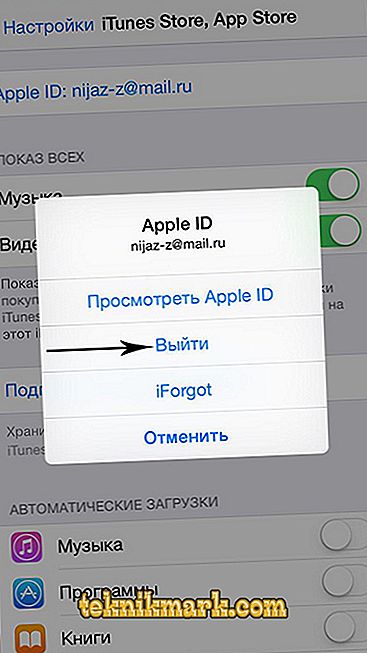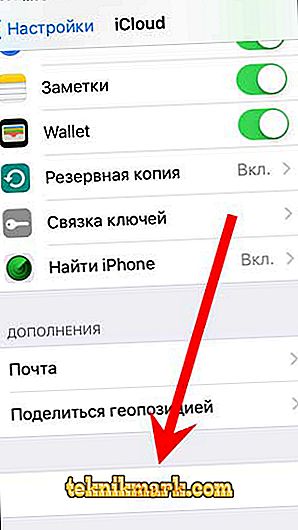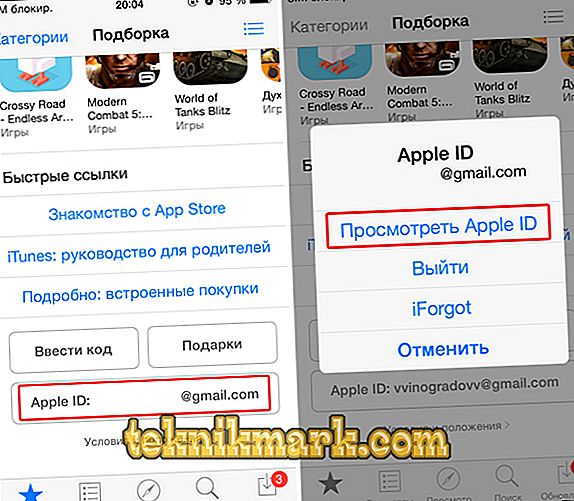Todos los usuarios que compran dispositivos Apple obtienen su propia ID de Apple, que se utiliza para acceder a diversos servicios, incluidos iCloud, App Store e iTunes. En las versiones más recientes de OS X, esta identificación también se usa para acceder a una cuenta de usuario de Mac. Como cada usuario solo puede tener un ID de Apple, en algunas situaciones es posible que deba desvincularlo de su MacBook. Por ejemplo, si compra una computadora portátil usada y desea cambiar de usuario o transferir el dispositivo a otro miembro de su familia.

Algoritmo de desacoplamiento MacBook de ID de Apple.
De una forma u otra, desbloquear el ID de MacBook de Apple es bastante posible y aprenderá a hacerlo con esta guía.
Desata la ID del MacBook de Apple
Para desacoplar completamente la ID de una computadora portátil específica antes de venderla o transferirla a otro usuario, debe realizar los siguientes pasos.
- Inicia sesión en iTunes en tu Mac.
- Seleccione Tienda - Ver cuenta.

- Ingrese su contraseña.
- Abre Manage Devices en iTunes.
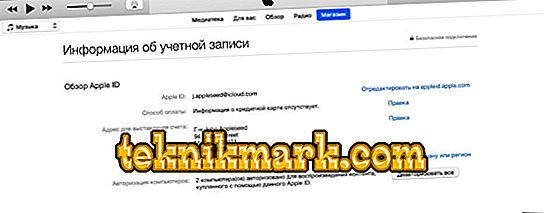
- Haga clic en Eliminar junto al dispositivo deseado que está asociado con su cuenta (cuenta).
- Haga clic en Listo.
- Seleccione Almacenar: desautorizar esta computadora ("Eliminar autorización en esta computadora").

Eso es todo, tu Mac está desatada de tu ID actual. Cómo cambiar la identificación en lugar de simplemente quitarla de la computadora portátil, lea a continuación.
Cambia el ID de Apple a OS X
Para desatar un ID de Apple existente en MacBook y enlazar uno nuevo, debe iniciar sesión en la cuenta que desea eliminar. El procedimiento implica desconectarse de la cuenta actual e ingresar una nueva. Esto es fácil, pero necesita saber exactamente qué configuraciones elegir para realizar su plan.
- Abra el menú principal y vaya a Preferencias del sistema - "Configuración del sistema".
- Seleccione la pestaña iCloud.

- Haga clic en el botón Cerrar sesión o Salir para dejar la ID actual. Recibirá un mensaje que indica que esta acción puede afectar documentos y datos iCloud Drive. Si esto es crítico para usted, rechace continuar y haga copias de respaldo de los archivos necesarios.
- Después de salir de la ID, el panel de configuración de iCloud cambiará a la pantalla de inicio de sesión habitual.
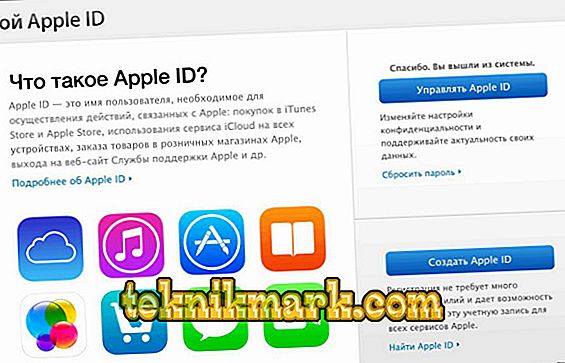
- Ahora inicie sesión con otra identificación que desee utilizar de forma permanente.
Cuenta compartida
Hay otra forma de usar diferentes ID de Apple en la misma computadora portátil. El hecho es que las Mac admiten la capacidad de usar varias cuentas de usuario en el mismo sistema operativo OS X. Por lo tanto, se pueden usar diferentes ID en diferentes cuentas. Por ejemplo, puede ir bajo la ID que está vinculada a sus dispositivos iCloud e iOS, y a otro miembro de su familia, bajo la ID que está vinculada a su iPhone.

Esto es muy conveniente no solo desde el punto de vista de la privacidad, sino también por la posibilidad de un uso separado de los mensajes, listas de contactos y mucho más. También puede guardar y restaurar fácilmente copias de respaldo de datos en sus dispositivos Apple. La capacidad de dividir cuentas es la principal diferencia entre la funcionalidad de ID de Apple en Mac cuando se usa OS X y dispositivos móviles en iOS, ya que en el segundo caso solo se puede usar una ID en cada dispositivo y esto se aplica tanto a iPhone como a iPad. No pierda la oportunidad de aprovechar esta conveniente funcionalidad.
¿Puedo eliminar el ID de Apple completamente?
Eliminar completamente tu ID de Apple no es posible. Pero puede eliminar toda su información personal de los servidores de la empresa. Para hacer esto, primero debe desatar la identificación de todos sus dispositivos. Cómo se hace en MacBook, ya ha leído la primera sección de esta guía. En dispositivos móviles (iPad, iPhone, iPod touch), este proceso es el siguiente.
- Seleccione Configuraciones.
- Inicia sesión en iCloud.
- Seleccione su cuenta en la parte superior.
- Ingrese la contraseña.
- Dispositivos abiertos.
- Haga clic en cada dispositivo y seleccione Eliminar de la cuenta.
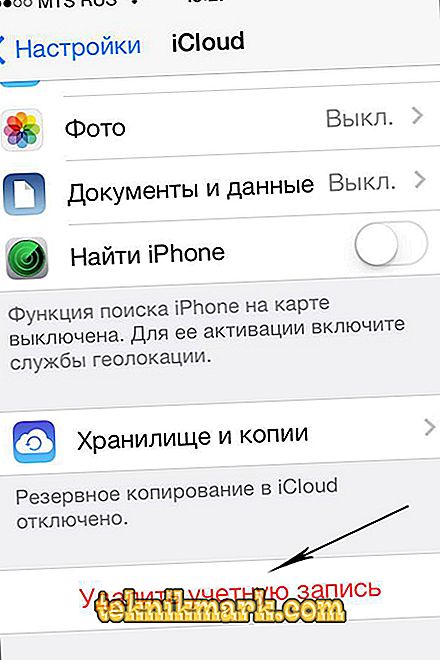
- Si ha configurado la opción Familia, inicie sesión y elimine a cada miembro de su familia de la lista.
- Haga clic en Cerrar sesión - "Salir" y Eliminar de mi iPhone - "Eliminar de mi iPhone".
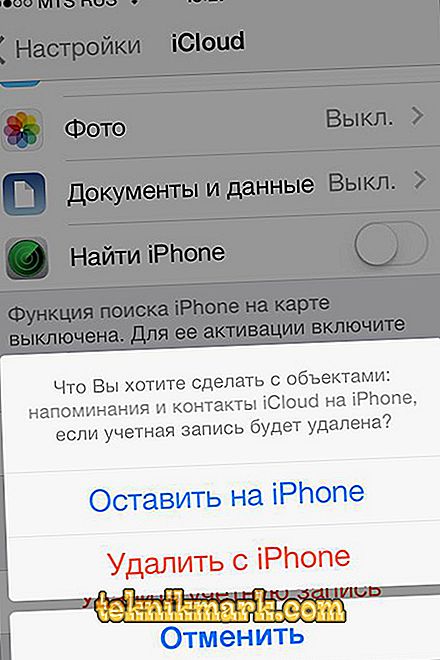
- Ahora, vuelva a seleccionar la configuración y abra la pestaña iTunes y App Store.
- Elija su identificación y luego cierre sesión.
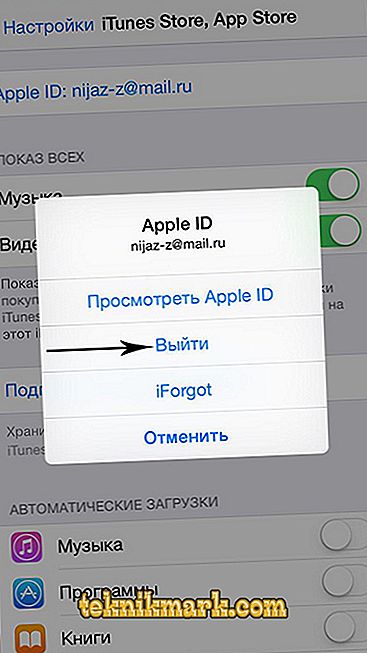
- A través de la configuración, seleccione Música - "Música".
- Desplácese hasta la parte inferior y haga clic en ID de Apple en la pestaña Compartir en casa. Y también haga clic en Cerrar sesión.
- Vuelva a la configuración y seleccione Correo, Contactos, Calendarios (Correo, Contactos, Calendario).
- Inicie sesión en su cuenta de iCloud en la lista de Cuentas y haga clic en el familiar Cerrar sesión.
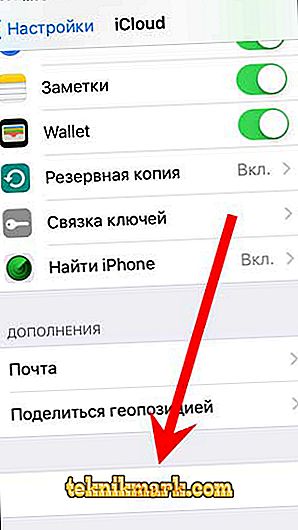
- Abra la pestaña Configuración Mensajes ("Mensajes") - Enviar y recibir ("Enviar y recibir"). Y también selecciona ID y Cerrar sesión.
- Ahora a través de la configuración, abra el Game Center. Del mismo modo, seleccione ID y cierre la sesión.
- Y el último servicio para eliminar sus datos es FaceTime. Una vez que haya iniciado sesión, simplemente haga clic en su ID y deje el servicio utilizando Cerrar sesión.
Ahora que el ID de Apple se ha eliminado de todos sus dispositivos, haga lo siguiente.
- Ir a apple.com
- Ingrese su ID y contraseña.
- Necesita la opción Gestionar.
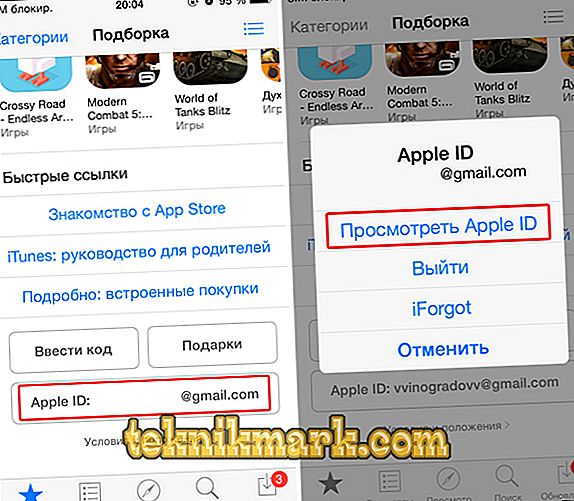
- Haga clic en Desbloquear cuenta si se ofrece esta opción.
- Abre Editar junto al nombre de la cuenta.
- Cambie el nombre a un nombre arbitrario y haga clic en Guardar.
- Seleccione la opción Editar junto a Pago.
- Borre su dirección y los datos de su tarjeta bancaria. Haga clic en Guardar.

- Abra el campo con un número de teléfono, ingrese un nuevo número arbitrario y haga clic en "Guardar" nuevamente.
- Ahora es necesario hacer clic en Cerrar sesión ("Para salir") en la esquina superior derecha de una ventana.
Ahora, la identificación que utilizó no contiene ninguna información personal y usted, por así decirlo, no tiene ninguna relación con ella. Tenga en cuenta que todas las compras realizadas a través de esta identificación tampoco estarán disponibles. Esta es la única forma de deshacerse de su ID de Apple innecesaria.